2 R的安装与环境的配置
R语言是一款完全免费且开源的软件,它的开源许可证是GNU通用公共许可证(GPL),这意味着任何人都可以自由地使用、复制、修改和发布R语言的源代码,甚至可以将其用于商业用途。
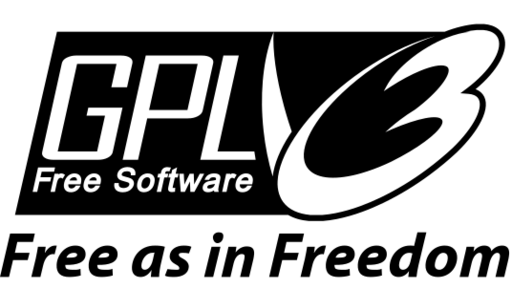
图1.1: GPL第三版图标
和python等其他语言一样,使用R语言来工作首先需要准备好R语言的解释器和编辑器。
解释器(Interpreter)是一种程序,可以解释和执行源代码。当你运行一个使用解释器编写的程序时,解释器会逐行解释源代码,并将其转换为计算机可以理解的语言,然后立即执行,这意味着开发人员可以通过逐行调试程序,快速查找和修复错误。
编辑器(Editor)则是一种用于编写和编辑代码的程序。它提供了一种方便的方式来编辑源代码,包括高亮显示语法、自动完成和代码折叠等功能。编辑器还可以帮助开发人员在程序中添加注释、格式化代码等,从而提高代码的可读性和可维护性。
集成开发环境(Integrated Development Environment,IDE)是一种更为全面的开发工具,它包含了编辑器以外的多个工具,如调试器、编译器、版本控制等等,这些工具可以协同工作,提高开发效率。IDE通常支持多种编程语言,并提供了许多与开发相关的功能,如代码自动完成、集成式调试、图形化界面设计器等等。
R语言的解释器就是R,而R代码的编写我们推荐使用主流的IDE—RStudio,如果你熟悉python等其他语言的话,应该很容易理解R和Rstudio的关系就好比python和Pycharm的关系,不过不同的是,python的编辑器有很多,除了Pycharm外还有VS code,Eclipse,Sublime等等,而R的编辑器最主要的就是Rstudio,甚至我都没有听过R有什么其他的编辑器(也有可能是我孤陋寡闻了),原因很简单,Rstudio作为一款非常成熟和优秀的软件已经在R语言IDE中占据了主导地位!
我们来看看它的官网介绍:
Used by millions of people weekly, the RStudio integrated development environment (IDE) is a set of tools built to help you be more productive with R and Python. It includes a console, syntax-highlighting editor that supports direct code execution. It also features tools for plotting, viewing history, debugging and managing your workspace.
接下来,就让我们在自己的电脑上安装R和RStudio吧!
2.1 安装R
R的安装特别简单,和在电脑上安装其他应用程序几乎没有什么区别,可以直接在官网https://cloud.r-project.org/上下载自己电脑配置对应的R版本:
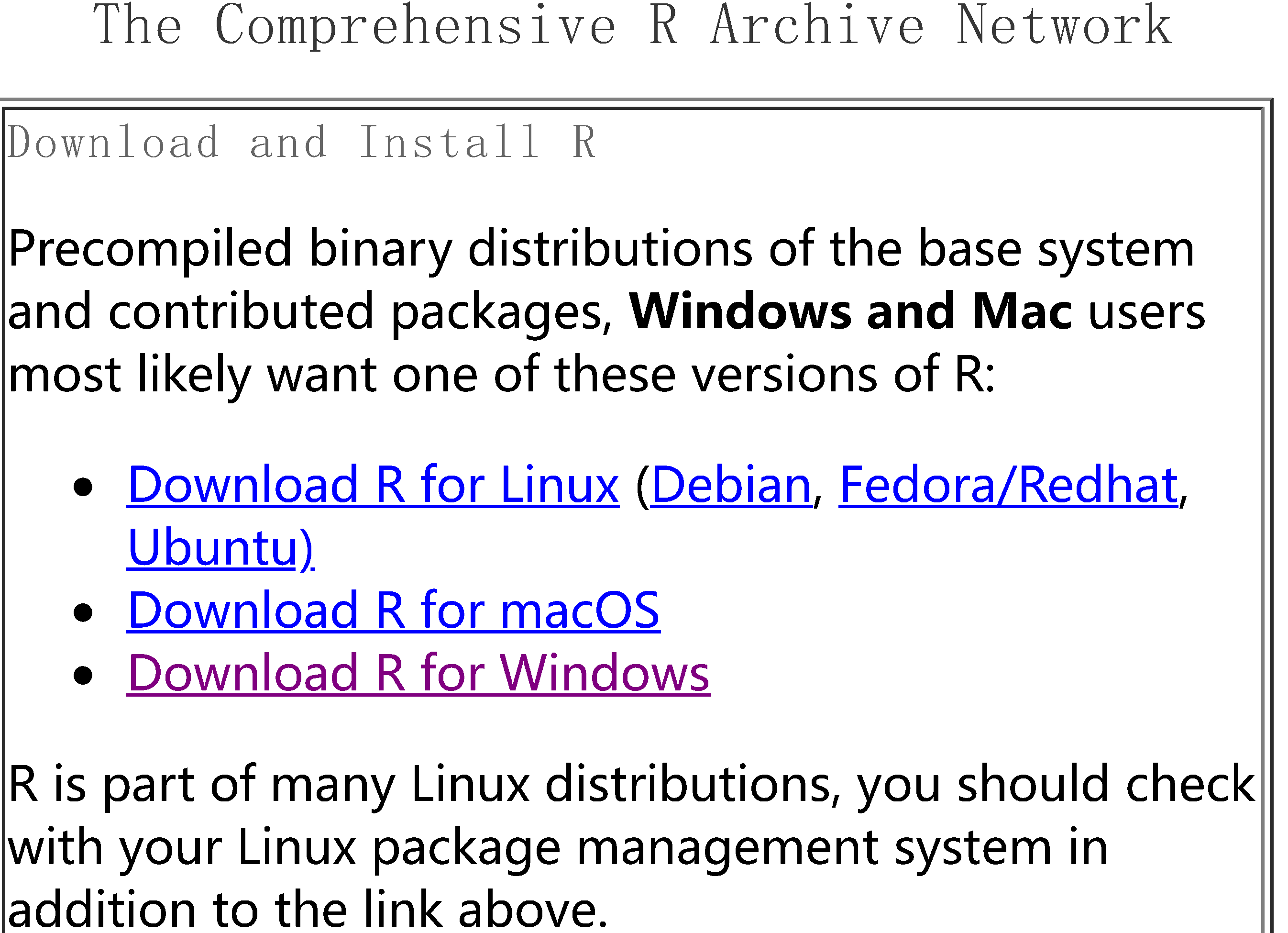
print("Hello world"),换行键,如果能够出现正确的结果Hello world,则说明R的解释器安装成功。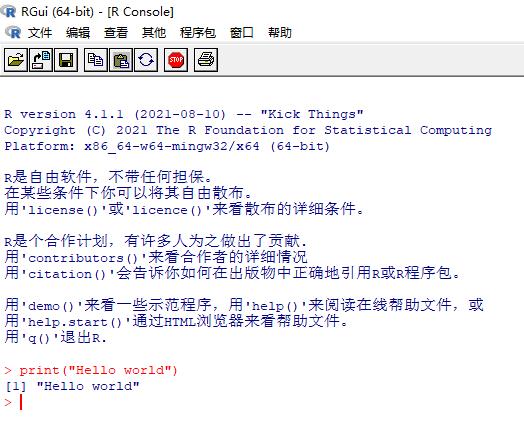
图2.1: 验证R是否安装成功
怎么样,是不是超级简单!
接下来我们进行R的IDE——RStudio的安装。
2.2 安装RStudio
RStudio的安装比R的安装稍微复杂一点点,不过也很简单!
同样,先去RStudio官网下载适合自己电脑的桌面版软件,然后执行安装程序。
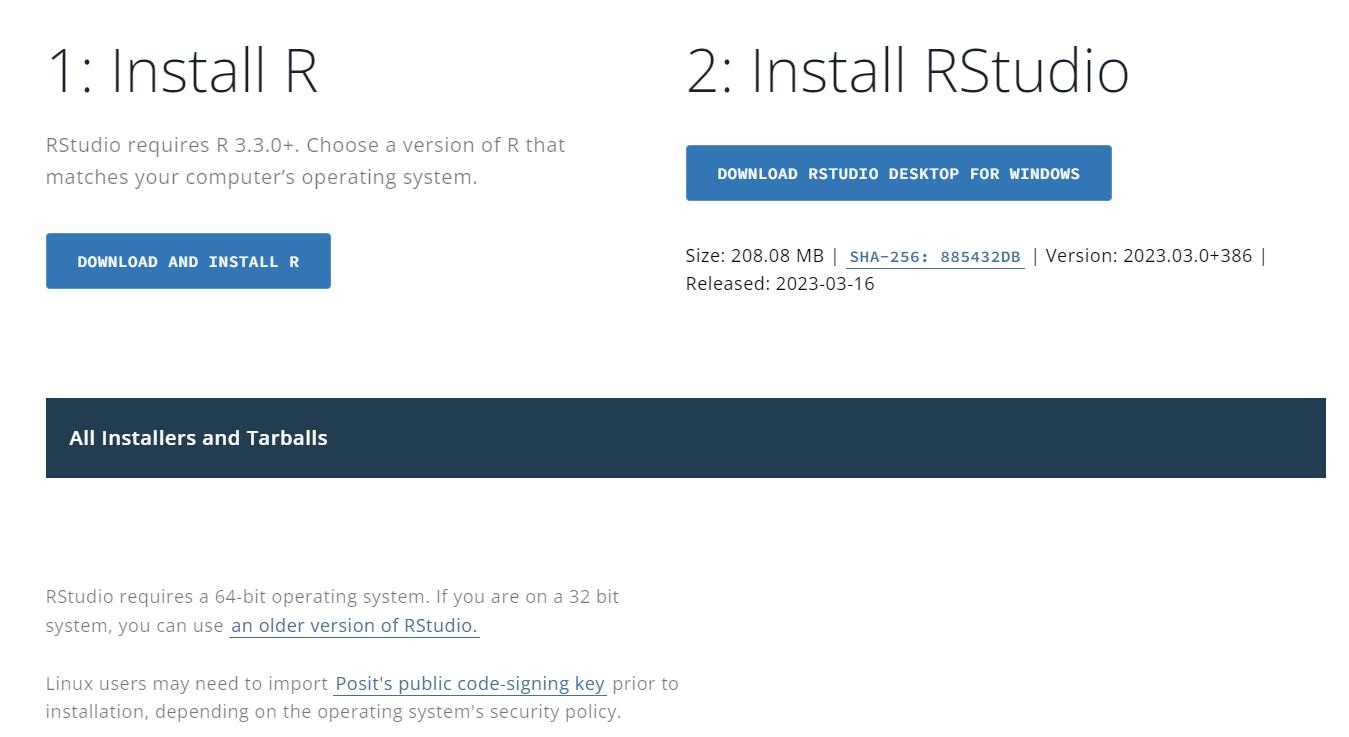
图2.2: 下载RStudio
一些其他人给出的RStudio在安装过程中的注意事项:
- 电脑开机时的用户名不要用中文,否则Rstudio可能会杠上中文用户名
- 尽量安装在非系统盘,比如,可以选择安装在D盘
- 安装路径不要有中文和空格。比如,这样就比较好
D:/RD:/Rstudio
上面出现的问题并不一定会出现,但是我们能避免就尽量避免,毕竟君子不立于危墙之下嘛。
2.3 RStudio的基本配置
安装完RStudio之后先别急着使用,我们先做一些简单的设置:
2.3.1 更改镜像源
RStudio默认的镜像源是国外的CRAN,可能会导致下载速度慢甚至下载失败,我们可以将其改成国内镜像源,操作方法: 进入RStudio界面后,选择 Tools > Global options > packages > Change,然后选择一个离自身位置最近的镜像即可。
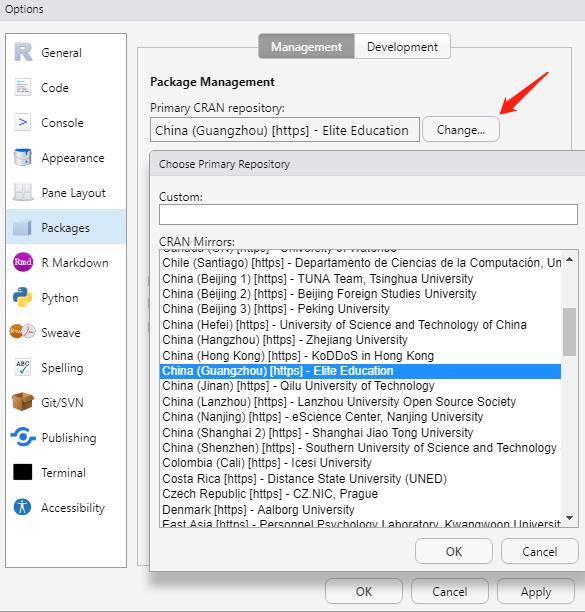
图2.3: RStudio更改镜像源
在这里,我选择了自身所在的广州的镜像作为RStudio镜像源。
2.3.2 更改字符编码
为了防止出现中文乱码问题,建议提前将RStudio中的编码方式改成utf-8,选择Tools > Global options > Code,在Saving选项卡下面选择Change,再选择字符的编码方式。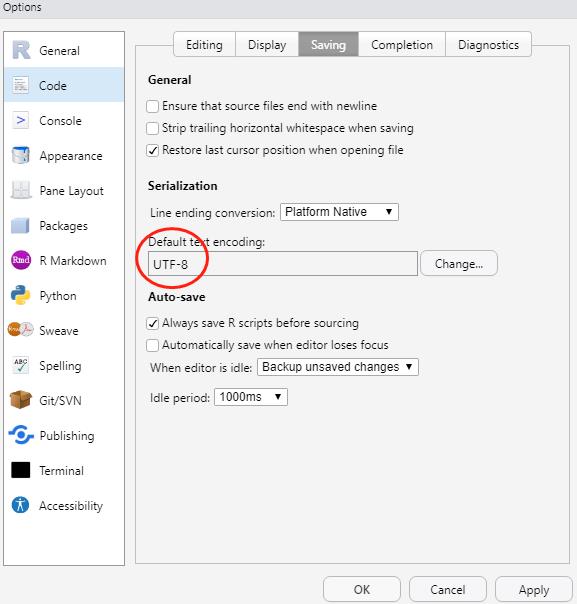
图2.4: RStudio更改编码方式
2.3.3 更改外观
RStudio当然具备更改编辑器外观的功能,选择Tools > Global options > Appearance
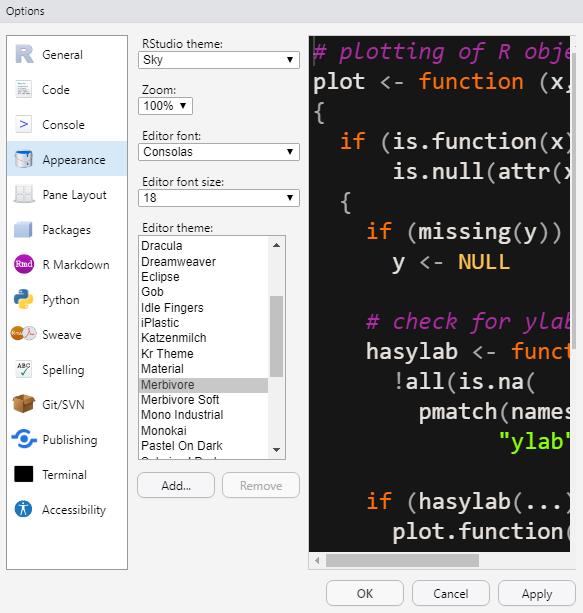
图2.5: RStudio更改编码方式
在这里可以选择自己喜欢的主题,字体,字体大小,编码风格等。
2.3.4 其他问题
- 如果显示我的系统不能兼容64位的RStudio,可以在https://rstudio.com/products/rstudio/older-versions/上找到旧的版本
- 用户名为中文名时可能会导致RStudio无法正常运行,这时建议新建一个账户用于安装RStudio
- 若RStudio长时间使用后变得卡顿,可以在Tools > Global options > General中关闭相关的自动储存选项。
2.4 RStudio的使用
光说不练假把式,下面我们来简单介绍一下RStudio的基本使用(阅读本节的过程中请打开自己的RStudio对照着练习)。
2.4.1 操作界面
打开RStudio,显示界面如下:
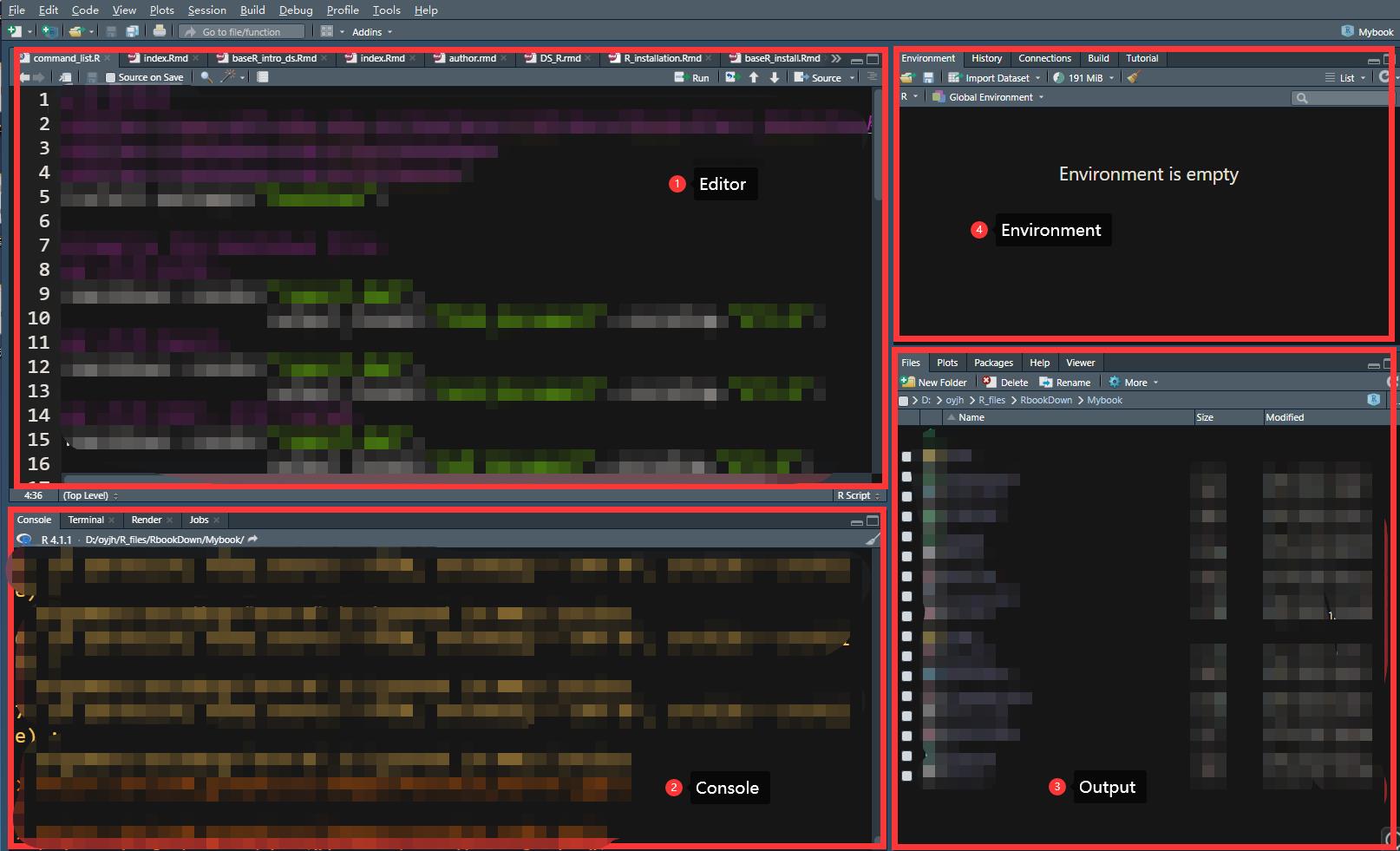
图2.6: RStudio操作界面
如图2.6所示,RStudio的操作界面可分为四个面板:
- 左上角是Editor窗口,用来编写代码
- 左下角是Console窗口,可以键入命令
- 右上角是Environment和History窗口,保存当前存储的数据和历史命令记录等
- 右下角是Plot和Help窗口,用于显示绘制图片和帮助文档
想要运行一段代码,直接在左下角的console输入,然后按换行键即可。
1 + 1## [1] 22.4.2 运行脚本
运行代码最好的方法是,通过Rstudio菜单栏依此点击File > New File > R Script 来创建一个新的脚本。脚本文件通常以.R作为文件的后缀名。脚本文件的好处在于我们可以在其它时间修改和重新运行它。养成用脚本写代码的习惯后,今后所有的工作都有案可查,并且具有可重复性。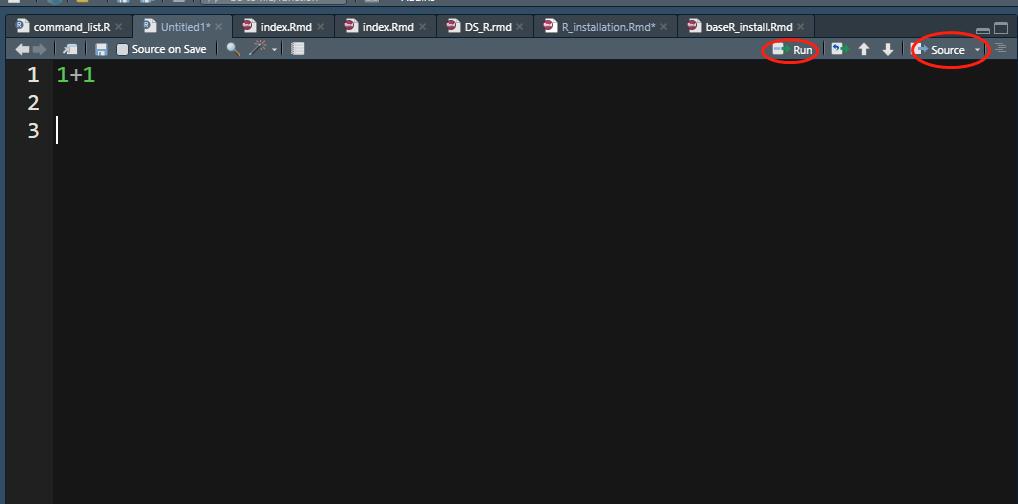
图2.7: RStudio创建脚本
如何运行脚本?
- 运行单行脚本 将光标移至该单行,点击右上角Run键,或者在键盘上按下Ctrl+Enter键
- 运行多行脚本 用光标选中所要运行的脚本,点击右上角的Run键,或者在键盘上按下Ctrl+Enter键
- 运行全部脚本 点击右上角的Source键,或者在键盘上按下Ctrl+shift+Enter键
写好的脚本可以使用Ctrl + S 保存在指定位置,下次需要使用时直接打开运行即可。